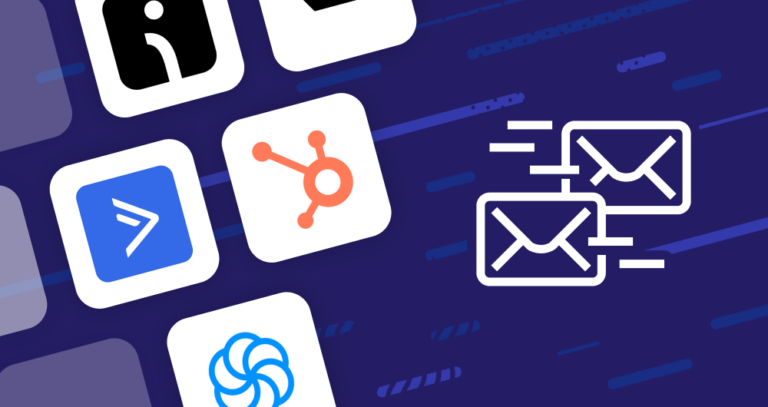When you see your WordPress website grow, you might want to migrate it to a more reliable WordPress hosting provider. Or, you may want to create a whole new website for a rebranding project.
Whatever your intention is, migrating a website needs to be done carefully because it can affect SEO, security, and traffic.
This article covers steps to help migrate your website safely, from backing up your data to testing the website. These steps will help you avoid issues like traffic loss and a drop in ranking.
1. Back-Up Website Data
A backup will store your data so that it can be recovered in case an error occurs during the migration process.
To generate a full backup, go to your control panel and click Backups -> Files -> Files Backups. Then, select the most recent date and press Download. Note that the steps may be different depending on the control panel’s interface.
An alternative is using a plugin like All-In-One WP Migration. We’ll cover the steps in Section 3.
Also, consider taking note of your current traffic and important metrics, like rankings and impressions. Doing so will help you track the performance after the site migration process is complete.
2. Set Up a New WordPress Site and Domain Name
Make sure you have a new domain name and hosting service sorted from where you’ll migrate your site to. Then, install WordPress into your new hosting account.
Luckily, most web hosts provide a one-click installation that helps you install WordPress quickly.
To do this, navigate to the new control panel, search for auto or one-click installer, and select WordPress. After that, fill out the necessary information, such as your domain name and administrator username.
Next, you should see a link or menu to access your WordPress dashboard.
3. Migrate the Website
This section will cover three available migration methods and a step-by-step guide to migrating by using a plugin.
Methods to Migrate A Website
There are multiple ways to migrate your WordPress website, including:
- Migrating manually. Transferring the website database and files, then editing the wp-config.php file using the File Manager on the hosting control panel or File Transfer Protocol (FTP) client such as FileZilla.
- Using a migration plugin. A plugin can help to migrate your website faster with special features, like a one-click tool and drag-and-drop import. Plugin examples are All-In-One WP Migration and Duplicator.
- Utilizing an automatic migration tool. Many web hosts provide free site migration. You only need to send a migration request to the new provider by filling out a form containing the username and password of your old and new hosting accounts.
The easiest way to migrate among these steps is to ask the web host to do it for you because you don’t need to deal with the technical process.
However, in this article, we’ll show you the steps of migrating a website with a plugin – the second-fastest – since not all web hosts provide this service for free.
Migrating a Website using All-In-One WP Migration
The first step is making sure that you install the plugin in the old and new WordPress accounts.
Then, download backup files from your old WordPress account with these steps:
- Navigate to the old WordPress dashboard, click All-In-One WP Migration -> Export.
2. Select Export to ->File from the dropdown menu. You can also click Advanced options if you want to exclude specific files from being exported.
3.Wait for the plugin to finish exporting the files. Once it’s complete, download the backup file from the pop-up window.
After downloading the backup files, let’s import them to your new account by following these steps:
- Open your WordPress admin dashboard in your new hosting account.
- Go to All-In-One WP Migration ->Import.
3. Select Import from ->File. Next, choose the file you’ve exported.
4. Wait for the importing process, and then click Proceed to install the files.
The final step is to save your permalink structure twice to reconstruct the .htaccess file. Below are the steps to do it.
- Click the link Permalinks Settings in the pop-up window after the files finish importing. It will direct you to your Permalink Settings page.
2. Choose one of the structures available and press Save Changes.
3. Reload the page, select the same structure, and click Save Changes.
By now, you should see an identical appearance between your old and new WordPress websites.
4. Set Up 301 Redirects
People may get a 404 Not Found error when trying to visit your old website. Therefore, setting up a 301 redirect is essential to automatically direct search engines and users to your new website so that you don’t lose traffic.
One way to redirect a domain is to navigate the Redirect menu on your new hosting’s control panel. Or, install a plugin like Redirection. Both methods only require you to fill in the old and new target URL.
5. Notify Google
Notifying Google helps the search engine find your new domain name and show it in the search results. But first, make sure you use the same Google accounts to manage your old and new sites.
Then, visit the Google Search Console page and click Settings ->Go to the old version. Select the gear icon at the top corner ->Change of Address.
Here, you’ll see a checklist to complete, such as filling in the new URL and checking whether the 301 redirect works well. Finally, click Submit to send the change notification.
Note that the result of the change request and 301 redirects don’t happen quickly. It usually takes six to twelve months for Google to notice that the site was moved completely.
Therefore, Google recommends you check the redirects for at least 180 days since Google still connects the old site with the new one during that period. Also, pay for the old domain name for at least a year to stop other people from buying it for malicious purposes.
6. Test the Website
Now is the time to check if the new website functions properly.
If you have a large website, it can be a lot of work to test everything. Therefore, consider checking out important pages like homepage, blog page, and top-ranking posts. If it’s an eCommerce site, try to simulate a transaction to test the checkout and login pages.
After you test the website, announce the migration to your audience via social media, newsletter, and a post on your new website. This way, they can directly visit the new site and help you with reporting if any bug appears.
Conclusion
Website migration can cause a drop in your site’s ranking, security issues, and traffic loss.
However, it’s possible to prevent these issues by following these steps:
- Back up your website data.
- Set up a new WordPress website and domain name.
- Migrate the old website to the new one manually, with a plugin or automatic migration tool.
- Set up a 301 redirect.
- Notify Google via Google Search Console.
- Test the new website and announce the migration.
We hope this article prepares you for your website migration while maintaining traffic and SEO. Best of luck!