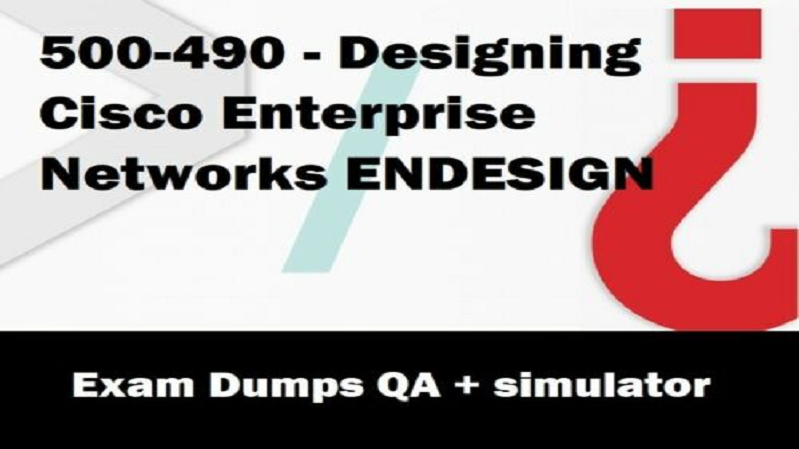In case you are a Twitch viewer and would like to see your watch streamers in your Google Chrome, you may have a problem with the Twitch “Error 2000” network.
Error 2000 on Twitch generally shows when Twitch Server prevents you from watching live streams or videos cannot make connections securely.
Unusually, an error on the Twitch 2000 is fixed quickly with some common fixes. To help you sort out how to fix Twilight Error 2000 in Google Chrome, what you’ll have to do.
1. Refresh The Stream
Let’s get started. It can also be caused by something on your part; however it’s not a rule. Sometimes a minor stall or inconsistency in this regard can lead to a network error 2000.
Refresh this stream several times until the all error is resolved. Then again, in case the error still exists, we recommend following extra steps provided below.
2. Disable Ad Blockers And Extensions
Live streaming platforms, like Twitch TV, take a few steps to secure users from neutralizing ads. So, there may be conflicts of interest with ad extensions and blockers service.
For this situation, it is suggested to disable ad blocker and reopen browser. Privacy and security extensions such as Ghostery can additionally be fault for this error. As such, access the “Extensions” menu in “Settings” and disable corresponding extensions.
3. Turn Off Vpn Or Proxy
A few Twitch users have reported that they have fixed the Tweet Error Code 2000 by turning off the VPN or proxy. Therefore, you can try freely. To turn off the VPN, tap on the network option in the taskbar. Select the VPN you are currently using and tap Disconnect.
To turn off the proxy, open the Control Panel Network and Internet Options. Go to the Contacts tab and click LAN Settings. Next, use a proxy server for your LAN option and save these changes.
4. Check Your Internet Connection
Network: The 2000 error is caused by a network problem and will most likely be caused by your Internet connection.
Check in case you can browse the internet with no problem. If browsing the internet is okay but the issue perseveres with Twitch, then just restart your Wi-Fi router and then connect to your Wi-Fi again.
You can additionally try using your mobile hotspot and try to connect to see if there really is an issue with your Wi-Fi or if it’s the same for all networks.
5. Restarting Your PC
You may have already done this again, however in case you haven’t, ensure to restart your PC. Additionally, while you are at it, check to see if your computer is downloading Windows Update in the background or something like torrent, file download, application update.
In case something is downloading in the background, it may affect the performance of your Twitch stream because the network is busy. Try to stop the download or wait for it to finish before retrying in other steps.